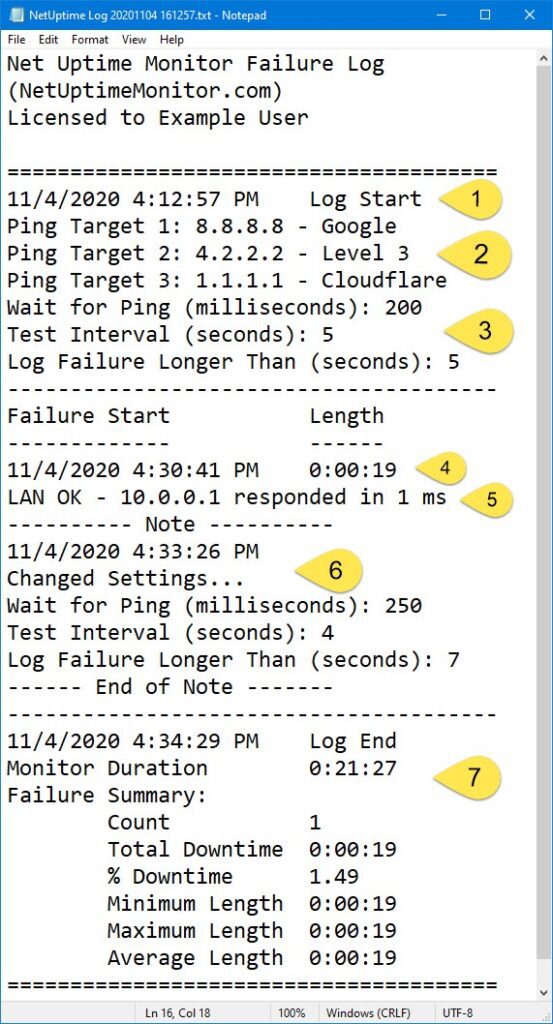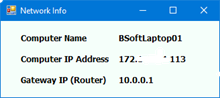The Net Uptime Monitor
What it does…
Is your internet connection unreliable? You’ve probably called your internet provider’s support line and maybe they were able to help you, maybe they even sent out a tech to look at it. But all too often the response is “Well, it’s working fine now!”
The Net Uptime Monitor alerts you to failures in your internet connection and documents the exact time and length of those failures. This failure log will help your provider troubleshoot the problem – after it helps you convince them it’s not your imagination! Net Uptime Monitor is designed to be as simple as possible and accomplish this one purpose accurately and thoroughly with the least effort from you.
How it works…
Net Uptime Monitor (NUM) uses the “Ping” command to test the response from three public servers operated by Google, Level 3, and Cloudflare. (See “What’s a Ping?” below for an explanation.) Each server is pinged in turn at an interval that you can set – normally five seconds. By default, NUM waits 200 milliseconds (2/10 of a second) for the server to respond – at least 3 times as long as a typical broadband internet connection should take.
NUM pings one server at a time; if the server responds, NUM waits the test interval, then pings the next server. If the server does not respond, NUM quickly tries the next server, then the next. If any of the servers respond, then your connection must be working. Only when all three servers fail to respond does NUM determine that your connection is down.
By using three servers, NUM ensures that the problem is not just with the server or with some connection on the way to that server, or that the server isn’t momentarily slow or congested.
NUM can detect failures as short as a few seconds in length, but you can decide how long a failure must be before it really counts. A short failure of a second or so is not likely to affect your use of the net and is not of any real concern. You can set how long a failure must be before NUM alerts you to it and records the failure in its failure log.
Is it your ISP that failed?
There are two parts to your connection to the internet. The first part is your local network that connects your computer to the “gateway” device that links your network to your Internet Service Provider. That gateway could be a cable modem, a combination modem/router, or a unified modem/router/WiFi device. Your local connection to that gateway could be WiFi or wired and includes the hardware you own.
The second part of your connection is from your location to your ISP’s facility and then out to the whole world of the internet.
Your ISP may deny responsibility for internet connection failures, suggesting the problem is in your WiFi or elsewhere in your local network. When your internet connection fails, NUM tests that your local network is working by sending a ping to your gateway and recording that response.
The NUM display shows your local network status along with your internet connection status (Figure 1). If your local network has lost connection to your gateway, then your internet connection will also fail (Figure 2). If your gateway device responds to NUM but the target internet servers do not respond, then your local network is working, but your ISP is not connecting you to the internet (Figure 3).
Figure 1 – Internet connection is working
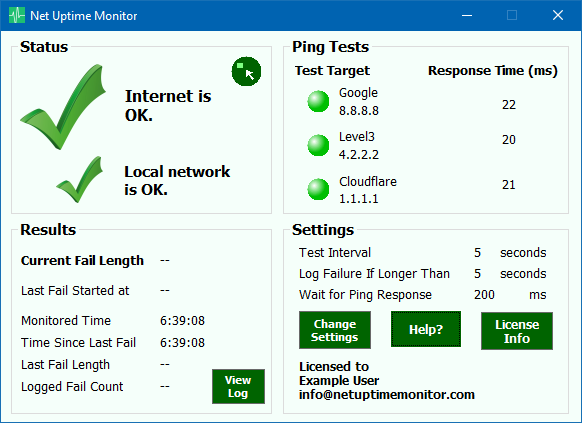
Figure 2 – Local network not connecting
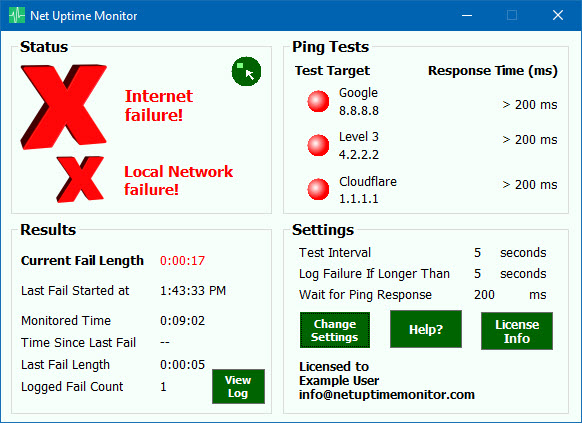
Figure 3 – ISP connection failure
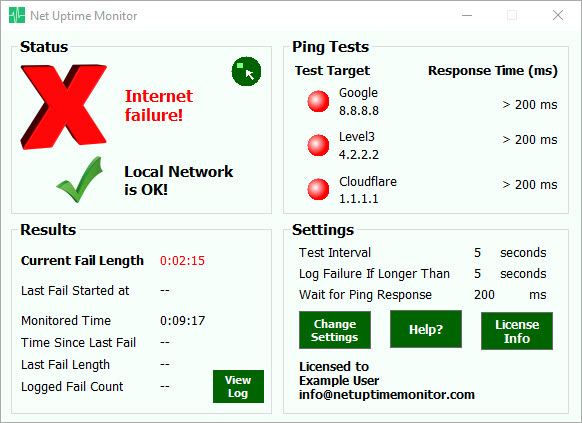
Display Details
In the “Ping Tests” section, the display shows the names and IP addresses of each target internet server. The indicator “light” flashes yellow when the ping is sent and shows green for a successful response. The response time of the last ping is shown. When the response time exceeds the time set for “Wait for Ping Response”, the indicator turns red to show no response from that server.
If your internet connection fails, the current fail length is displayed in red in the “Results” section. When the length of the failure exceeds your setting for “Log Failure If Longer Than”, NUM plays an alert sound and writes the failure information into its log.
Also in the “Results” section, the display shows the monitored time (how long the monitor has been running), the time since the last logged failure (up time), the start time and length of the last logged failure, and the total count of logged failures since NUM was started. The current settings for the test interval and the minimum failure length to be logged are shown at the bottom of the display.
The “Settings” section shows the current settings for Test Interval, Log Failure if Longer Than (the minimum failure length to be logged), and the Wait for Ping Response setting.
Click the minimize button on the NUM window to hide the display. NUM disappears into your system tray in the “notifications area”. The NUM icon is shown in the notification – you can hover over the icon to see the current time since the last failure (“Up Time”) or click the icon to restore the display. In the Settings, you can choose to have a “failure alert” sound play, and/or have the NUM window “pop up”, if a connection failure longer than your minimum setting occurs.
Display Size Options
Click the button ![]() in the upper right of the Status area to switch to a smaller format of the display, showing the current status only.
in the upper right of the Status area to switch to a smaller format of the display, showing the current status only.  The same button
The same button ![]() expands the display back to full size.
expands the display back to full size.
You can adjust the size of the form in either format. In the smaller format, you can resize the form to three different arrangements:
Status Only:
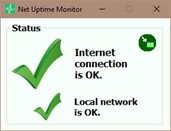
Status and Results:
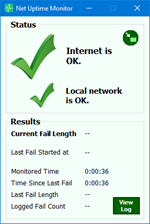
Status and Pings:
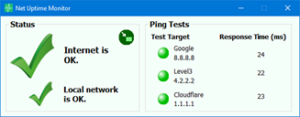
The Log
NUM keeps a log of results in a text file. You can view the current log at any time by clicking the “View Log” button. The log is displayed in a separate window. That window will open to the end of the log, i.e. the most recent entry. The buttons at the bottom of the window will let you add a note to the log or jump to the start or end of the log. NUM will continue to update the log even while you are viewing it.
Because the log is a plain text file, you can open it outside of the NUM program. It will open in Notepad or your default text editor, so you can easily edit or print the log.
| Example Log (Viewing Saved File)
|
In the heading, the log records the start (1) time of the monitoring, the target servers NUM is testing against (2), and the settings for Wait for Ping, Test Interval, and Log Failure (3).Each connection failure is recorded with the start time and length (4).
If your local network is working and your internet connection fails, the log shows “LAN OK – #.#.#.# responded in # ms” (5). The four-part number is the IP address of your network’s gateway device. The response time from your gateway is usually just 0 or 1 milliseconds. This documents that the failure is in your ISP’s connection and not in your local network. If the failure is in your local network, the log shows “LAN Failed – No router response. If you change settings, NUM automatically enters a note in the log with the new settings values (6). A summary (7) shows the total monitoring time, failure count, total down time, percentage of down time, and the minimum, maximum, and average failure lengths. The example shows date and time in US English format; your log will use the format for your region. The log files are saved in a folder of your choice; the default is your Documents folder. You can choose a different folder in the Settings. |
In the Settings, there are two options for the log file:
- New File Each Run – A new file is created each time NUM starts. Each log file is named with the date and time NUM was started so that they will appear in your directory in chronological order. The file name is in the form of “NetUptime Log 20200810 134243.txt”In this example, the date is August 10, 2020 – 20200810 – and the time is 1:42:43 PM – 134243.
- Add to Existing File – Each new log is added to the same single file. The file name is always NetUptime Log.txt. If that file exists in the folder where you have chosen to save the log file, NUM will keep adding to it. If the file doesn’t exist, i.e. it’s been deleted, moved, or renamed, NUM will start a new file.
The Settings
Click the “Change Settings” button on the NUM display to open the Settings window. There are several settings available:
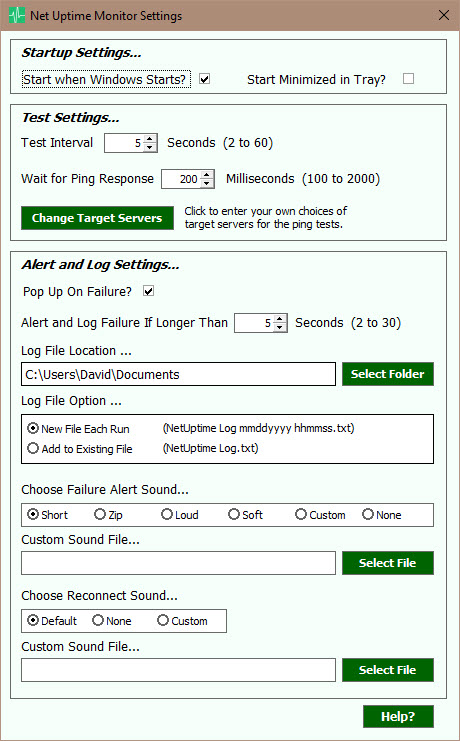
Startup Settings…
- Start when Windows Starts? – Check the box and NUM will automatically start when your computer starts. Uncheck the box and you can start NUM when you want by clicking its desktop icon. The default on installation is checked – NUM starts automatically.
- Start Minimized in Tray? – Check the box and NUM will be minimized in the system tray automatically when it starts. The default on installation is unchecked – NUM starts with the main form displayed.
Test Settings…
- Test Interval – how many seconds between ping tests when the servers are responding. Five seconds is the default. It is possible that NUM will miss a failure that is shorter than the time between tests, so if your connection has very frequent failures of just a few seconds you might choose a shorter test interval. If you do not have many failures, you may want to test less often. Most connection problems result in less frequent but longer failures, so five seconds is a good choice for most users.
- Wait for Ping Response – the length of time NUM waits for a response after sending a ping. The default setting of 200 milliseconds is recommended for normal situations. If you have a slower internet connection, such as a satellite, dialup, or mobile connection, or are in a remote area where response is typically slow, you can set the wait time for up to 2000 milliseconds (2 seconds). To help you find the best setting for your situation, set the wait time to 2000 milliseconds, and observe the ping response times NUM displays when your connection is working normally. Set the wait time to about 1.5 times the typical ping response times you see for efficient detection of outages.
- Change Target Servers – click to open the Target Servers window.
You can edit the IP Address and Name of any of the three servers. Click the Test button to try that server, verifying that it responds and checking the response time.
The default target servers (Google, Level 3, Cloudflare) were selected for their performance and extremely high reliability. You should only use a different server if you find that one of these servers does not respond reliably in your particular situation. Click “Restore Defaults” to reset the Target Servers to their original values.
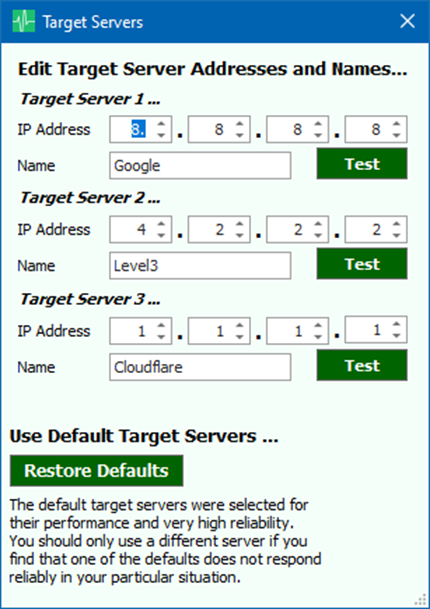
Alert and Log Settings…
- Pop Up on Failure? – Check the box and the NUM form will pop up from the system tray when there is a failure. Uncheck the box and NUM will continue to log and alert but it will stay minimized during a failure. The default on installation is checked – if NUM is minimized to the system tray, the main NUM form will be displayed when a failure is logged.
- Alert and Log Failure If Longer Than – the minimum failure length that will be counted, both for the log and the alert of a failure. Five seconds is the default setting.
- Log File Location – the folder where the logs will be stored. Click the “Select Folder” button to browse to the folder you want. The log for the current run of NUM is already started, so a change in this setting will not take effect until the next time you run NUM.
- Log File Option – New File Each Run (the default) or Add to Existing File. See previous section “The Log” for a more detailed explanation.
- Choose Failure Alert Sound – choose the sound NUM makes when a failure is counted. The sound plays when you choose its button so you can preview each one. Choose “None” to silence the alert. Choose “Custom” and click the Select File button to use any .WAV sound file on your system. The default on installation is the “Short” sound.
- Play Reconnect Sound – NUM can play a sound when your internet reconnects after a failure. Choose “None” to silence the reconnect sound. Choose “Custom” and click the Select File button to use any .WAV sound file on your system.
Help File
Click the Help button on the main form to view the Help file. At the top of the Help window is the version number and release date of the installed program.
![]()
The Network Info button will display the name of your computer, its network IP address, and the IP address of your gateway.
Combine Settings for “Invisible” Operation
NUM can do its job without showing itself or alerting the user to its operation in any way. Choose these settings:
- Start when Windows Starts? – checked.
- Start Minimized in Tray? – checked.
- Pop Up On Failure – unchecked.
- Choose Failure Alert Sound – None.
- Choose Reconnect Sound – None.
With this combination of settings, the user need never be aware of NUM. This is useful in a support situation where you are installing NUM on a computer you aren’t personally using.
What’s a Ping?
“Ping” is a command available on all kinds of computers that tests whether another computer on the network will respond to your computer. It’s named after the sound of submarine sonar systems – they send out a “ping” sound which bounces off their target and they listen for that echo, locating their target. The internet “ping” works in a similar way. You name your target, an internet server, and “ping” it. The ping command and response looks like this (in a command window):
C:\ ping google.com Pinging google.com [74.125.224.84] with 32 bytes of data: Reply from 74.125.224.84: bytes=32 time=30ms TTL=54 Reply from 74.125.224.84: bytes=32 time=31ms TTL=54 Reply from 74.125.224.84: bytes=32 time=31ms TTL=54 Reply from 74.125.224.84: bytes=32 time=31ms TTL=54 Ping statistics for 74.125.224.84: Packets: Sent = 4, Received = 4, Lost = 0 (0% loss), Approximate round trip times in milli-seconds: Minimum = 30ms, Maximum = 31ms, Average = 30ms
A ping command generates four requests and the server replies four times. Each response is timed in thousandths of a second (ms = milliseconds). Here we see that the server at google.com responded in about 31/1000 or 3/100 of a second. The internet is fast! – when everything is working.
Licensing
An unregistered “trial” installation of Net Uptime Monitor is full featured and can be used any number of times. Each time the unlicensed program is run, it will close automatically after a time between 30 minutes and one hour has elapsed.
Registering your license key in the program removes the time limits and lets you use the program for unattended sessions of unlimited length on one computer.
To purchase a license or register your license, just click “Trial Version – Click to Register or Purchase License” at the bottom of the NUM main form. If you have your license, enter the License Key code you have received and click Register. If you need a license, click Purchase a License to visit our web site at https://netuptimemonitor.com and make your purchase.
If you have already registered your copy of NUM, your name and email are shown on the main form. Click the License Info button to see your license key.
Moving to a New Computer or Reinstalling
To move your registration to a new computer, just download the current version of the program from https://netuptimemonitor.com and install it on the new computer. Register your license in that new installation using the same key. You can uninstall NUM from the original computer or leave it installed; that installation will revert to trial mode.